En nuestro último artículo, nos centramos en Herramientas de Transcripción Instaladas Localmente tanto para Windows como para Linux. Sin embargo, las instrucciones para aquellos que utilizan Microsoft Windows fueron muy breves y solo propusimos una herramienta para ese fin: Whisper-Faster.exe. Sin embargo, Whisper-Faster.exe puede ser un poco engorroso de usar, ya que debe ejecutarse desde la línea de comandos. En este artículo, presentaremos una herramienta más conveniente de instalar y utilizar en Windows y que puede servir como alternativa a Whisper-Faster.exe.
Transcribir archivos de audio a texto puede ser un proceso laborioso, especialmente cuando se trata de grabaciones largas o múltiples archivos. Afortunadamente, hay herramientas como whisper-faster.exe que te permiten transcribir audio a una velocidad mayor que la real utilizando el modelo Whisper. Este artículo te presentará la herramienta gratuita Audacity con plugin de Whisper para transcripción de audio.
Si no deseas instalar o configurar ningún software, considera utilizar nuestro servicio de transcripción en línea. Simplemente sube un archivo de audio y la plataforma lo transcribirá rápidamente y con precisión. Puedes editar, compartir y exportar la transcripción según sea necesario.
Audacity.exe con plugin de efectos de inteligencia artificial OpenVINO
Si está familiarizado con software de edición de audio, entonces puede haber oído hablar de Audacity, una joya de código abierto que admite varios plugins, incluyendo el plugin de efectos de inteligencia artificial OpenVINO, que utiliza el modelo Whisper para reconocimiento de voz.
Requisitos del sistema
Audacity se ejecuta sin problemas en Windows 10 y Windows 11, pero también puede funcionar con Windows 8.1, 7 y Vista (tanto versiones de 64 bits como de 32 bits). No hay requisitos específicos de CPU o GPU, siempre que su ordenador pueda ejecutar los sistemas operativos mencionados. Solo asegúrese de que Audacity tenga acceso rápido y sin interrupciones a un disco duro o SSD para un rendimiento óptimo.
Instalación de Audacity
Es esencial priorizar la seguridad de tu PC cuando manejas archivos ejecutables (.exe) descargados. Evita ejecutar directamente un archivo .exe descargado sin verificar su integridad primero. Si no tienes acceso a un scanner de virus local, considera utilizar un servicio en línea como Virustotal para escanear el archivo antes de ejecutarlo. Este paso adicional ayudará a asegurar que tu sistema permanezca protegido contra amenazas potenciales.
Te proporcionamos las instrucciones paso a paso sobre cómo descargar e instalar Audacity en Windows:
- Descarga Audacity desde este enlace
- Localiza el paquete de instalación de Audacity en tu carpeta «Descargas» y haz doble clic para ejecutar el instalador. Es posible que recibas una advertencia de «Windows protegió tu PC», pero puedes hacer clic en «Más información» y luego en «Ejecutar de todos modos».
- En la pantalla de bienvenida del instalador, haz clic en «Siguiente»
- Lee el Acuerdo de Licencia y selecciona «Acepto los términos del Acuerdo de Licencia» antes de hacer clic en «Siguiente»
- Selecciona la carpeta de instalación deseada o déjala como predeterminada (C:\Archivos de programa\Audacity). Luego, haz clic en «Siguiente»
- En la ventana «Seleccionar tareas adicionales», puedes elegir crear un acceso directo en el escritorio y menú de inicio marcando las casillas. Después de hacer tus selecciones, haz clic en «Instalar»
- Espera a que finalice el proceso de instalación y haz clic en «Finalizar» cuando esté listo
- Inicia Audacity haciendo doble clic en su icono en el escritorio o desde el menú de inicio más tarde
- Ahora has instalado con éxito Audacity en tu PC con Windows
Bibliotecas adicionales para Audacity
Biblioteca de importación y exportación FFmpeg
Esta biblioteca opcional maneja formatos de archivo de audio adicionales como WMA, M4A, AC3 y más. Aquí te explicamos cómo instalar FFmpeg:
- Descarga el instalador de FFmpeg
- Ejecuta el instalador, acepta la licencia y selecciona la ubicación de instalación (C:\Archivos de programa\FFmpeg para Audacity por defecto)
Herramientas de Intel OpenVINO AI
Intel ha desarrollado una suite de herramientas de inteligencia artificial específicamente diseñadas para Audacity, destinadas tanto a audio hablado como a música. ¡Lo mejor es que estas características se ejecutan localmente en tu PC!
Efectos de Intel OpenVINO AI para podcasters
La herramienta de Transcripción, impulsada por Whisper.cpp, puede transcribir y traducir palabras y salida como una pista de etiqueta. Si tienes un archivo de audio grande con muchos programas de podcast, también echa un vistazo a nuestro artículo sobre Transcripción de audio de podcast.
How to set up the OpenVINO AI effects plugin for Audacity
- Descarga y extrae Audacity-OpenVINO-Module-3.4.2-R1.zip y openvino-models.zip
- Copia el contenido de estos archivos zip en la carpeta de instalación de Audacity.exe (por ejemplo, C:\Archivos de programa\Audacity)
- Ejecuta Audacity.exe, navega a Edición > Preferencias, selecciona Módulos, cambia mod-openvino de Nuevo a Habilitado y presiona Aceptar
- Cierra y vuelve a abrir Audacity para activar tus módulos OpenVINO. Para confirmar, verifica si los efectos de inteligencia artificial OpenVINO aparecen en el menú Efectos.
Siguiendo estos pasos, tendrá una herramienta de conversión de voz a texto amigable y precisa para su ordenador con Windows utilizando Audacity con el plugin de efectos de inteligencia artificial OpenVINO.
Cómo utilizar la Transcripción Whisper de OpenVINO como alternativa a Whisper-Faster.exe
El plugin de OpenVINO transcribe o traduce pistas de audio mono o estéreo en una práctica pista de etiquetas. Ahora que todo está configurado, ¡empecemos!
Primero, inicie Audacity, localice el menú «Analizar» y encuentre la opción «Transcripción Whisper de OpenVINO». Aquí hay lo que puede ajustar en sus ajustes:
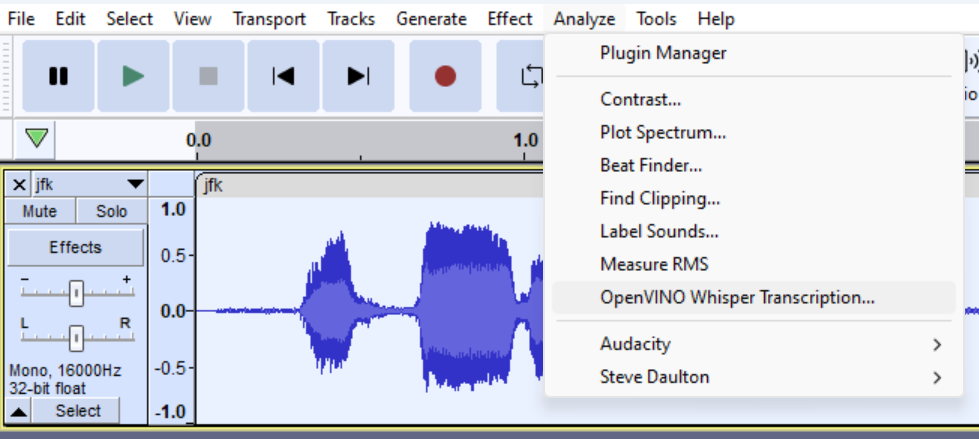
- Dispositivo de Inferencia OpenVINO: Seleccione el dispositivo OpenVINO para ejecutar el modelo de codificación susurro. Debe seleccionar automáticamente un valor predeterminado razonable.

- Modelo Susurro: Actualmente solo se admite el modelo base, pero es posible que se agreguen más en el futuro.
- Modo: Seleccione «transcribir» para mantener el lenguaje de salida idéntico al audio fuente o «traducir» para obtener salida en inglés, independientemente del lenguaje original.
- Idioma Fuente: Por defecto, la detección automática está habilitada; sin embargo, puede establecer el idioma fuente explícitamente si es necesario.
Una vez que haya aplicado sus ajustes, aparecerá un cuadro de diálogo mientras se carga el modelo de inteligencia artificial susurro en el dispositivo seleccionado (por ejemplo, CPU, GPU, NPU, etc.). Este proceso puede tardar entre 10 y 30 segundos durante la primera ejecución, ya que necesita compilar el modelo específicamente para su dispositivo. No se preocupe, la próxima vez que utilice esta función, cargará mucho más rápido gracias a la caché.

¡Y listo! Ahora puede encontrar su transcripción como una nueva pista de etiquetas. Para exportar estas transcripciones, simplemente utilice Archivo > Exportar otros > Exportar etiquetas. ¡Feliz transcrición y exploración del mundo de la conversión de voz a texto con OpenVINO Whisper Transcripción como alternativa a Whisper-Faster.exe!

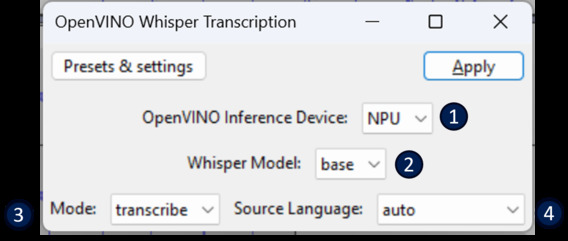
Comments
1 respuesta a «Herramientas de conversión de voz a texto gratuitas y precisas para Windows: Alternativas a Whisper-Faster.exe»
[…] Windows users, there is a separate section below. We also dedicated a separate article to Speech-to-Text tools for Windows, that are convenient to install and […]