Nel nostro ultimo articolo, ci siamo concentrati su strumenti di trascrizione installati localmente sia per Windows che per Linux. Tuttavia, le istruzioni per coloro che utilizzano Microsoft Windows erano molto brevi e abbiamo proposto solo uno strumento per questo scopo: Whisper-Faster.exe. Tuttavia, Whisper-Faster.exe può essere un po’ difficile da usare, in quanto deve essere eseguito dalla riga di comando. In questo articolo, presenteremo uno strumento più conveniente da installare e utilizzare su Windows che può servire come alternativa a Whisper-Faster.exe.
Trascrivere file audio in testo può essere un processo lungo e noioso, soprattutto quando si ha a che fare con registrazioni lunghe o più file. Fortunatamente, ci sono strumenti come whisper-faster.exe che ti consentono di trascrivere audio più velocemente del tempo reale utilizzando il modello Whisper. Questo articolo ti presenterà lo strumento gratuito Audacity con plugin Whisper per la trascrizione audio.
Se non desideri installare o configurare alcun software, considera di utilizzare il nostro servizio di trascrizione online. Basta caricare un file audio e la piattaforma lo trascriverà per te rapidamente e con precisione. Potrai facilmente modificare, condividere ed esportare la trascrizione come necessiti.
Audacity.exe con plugin OpenVINO AI effects
Se sei familiare con i software di editing audio, potresti aver sentito parlare di Audacity, una gemma open-source che supporta vari plug-in, tra cui il plug-in degli effetti AI OpenVINO, che utilizza il modello Whisper per il riconoscimento vocale.
Requisiti di sistema
Audacity funziona senza problemi su Windows 10 e Windows 11, ma potrebbe anche funzionare con Windows 8.1, 7 e Vista (entrambe le versioni a 64 bit e a 32 bit). Non ci sono requisiti specifici per CPU o GPU, purché il tuo PC possa eseguire i sistemi operativi menzionati. Assicurati solo che Audacity abbia accesso rapido e ininterrotto a un disco rigido o SSD per prestazioni ottimali.
Installazione di Audacity
E’ fondamentale prioritizzare la sicurezza del tuo PC quando si hanno a che fare con file eseguibili (.exe) scaricati. Evita di eseguire direttamente un file .exe scaricato senza prima verificare la sua integrità. Se non hai accesso a uno scanner antivirus locale, considera l’uso di un servizio online come Virustotal per analizzare il file prima di eseguirlo. Questo passaggio aggiuntivo ti aiuterà a garantire che il tuo sistema rimanga protetto da minacce potenziali.
Ecco le istruzioni passo-passo su come scaricare e installare Audacity, per Windows:
- Scarica Audacity da questo link: questo link
- Trova il pacchetto di installazione di Audacity nella cartella “Download” e fai doppio clic per avviare l’installatore. Potresti ricevere un avviso “Windows ha protetto il tuo PC”, ma puoi sicuramente fare clic su “Ulteriori informazioni” e poi su “Esegui comunque”.
- Nella schermata di benvenuto dell’installatore, fai clic su “Avanti”.
- Leggi l’accordo di licenza e seleziona “Accetto le condizioni dell’accordo di licenza” prima di fare clic su “Avanti”.
- Scegli la cartella di installazione desiderata o lascia il valore predefinito (C:\Program Files\Audacity). Poi, fai clic su “Avanti”.
- Nella finestra “Seleziona attività aggiuntive”, puoi scegliere di creare un collegamento sulla scrivania e nel menu Start selezionando le caselle. Dopo aver fatto le tue scelte, fai clic su “Installa”.
- Attendi che il processo di installazione sia completo e fai clic su “Fine” quando è finito.
- Avvia Audacity facendo doppio clic sul suo icona sulla scrivania o dal menu Start in seguito.
- Ora hai installato con successo Audacity sul tuo PC Windows
Librerie aggiuntive per Audacity
Libreria di importazione/esportazione FFmpeg
Questa libreria opzionale gestisce formati di file audio aggiuntivi come WMA, M4A, AC3 e altri. Ecco come installare FFmpeg:
- Scarica l’installatore di FFmpeg: questo link (FFmpeg_for_Audacity_3.2_on_Windows.zip) (FFmpeg_for_Audacity_3.2_on_Windows.zip)
- Esegui l’installatore, accetta la licenza e seleziona la locazione di installazione (C:\Program Files\FFmpeg for Audacity per default).
Strumenti AI OpenVINO di Intel
Intel ha sviluppato una suite di strumenti AI specificamente progettati per Audacity, adatti sia all’audio spoken word che alla musica. Il miglior parte? Queste funzionalità eseguono localmente sul tuo PC!
Effetti AI OpenVINO per podcaster
Lo strumento di trascrizione, alimentato da Whisper.cpp, può trascrivere e tradurre parole e output come traccia etichetta. Se hai un grande archivio audio con molte puntate di podcast, verifica anche il nostro articolo su Trascrizione audio dei podcast.
Come configurare il plugin degli effetti AI OpenVINO per Audacity
- Scarica e estrai Audacity-OpenVINO-Module-3.4.2-R1.zip e openvino-models.zip
- Copia i contenuti di questi file zip nella cartella di installazione di Audacity.exe (ad esempio C:\Programmi\Audacity)
- Esegui Audacity.exe, naviga su Modifica -> Preferenze, seleziona Moduli, cambia mod-openvino da Nuovo a Abilitato e premi OK
- Chiudi e riapri Audacity per attivare i moduli OpenVINO. Per confermare, verifica se gli effetti AI OpenVINO compaiono nel menu Effetti.
Seguendo questi passaggi, avrai uno strumento di riconoscimento vocale utile e preciso per il tuo PC Windows utilizzando Audacity con il plugin degli effetti AI OpenVINO.
Come utilizzare la trascrizione Whisper OpenVINO come alternativa a Whisper-Faster.exe
Il plugin OpenVINO trascrive o traduce le tracce audio mono o stereo in una pratica traccia etichetta. Ora che tutto è impostato, iniziamo!
Per prima cosa, avvia Audacity, localizza il menu “Analizza” e trova l’opzione “Trascrizione Whisper OpenVINO”. Ecco cosa puoi regolare nelle sue impostazioni:
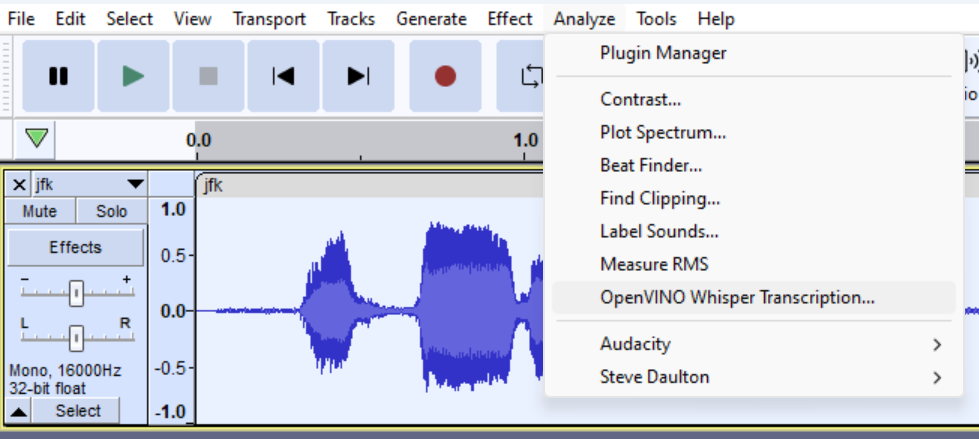
- Dispositivo di Inferenza OpenVINO: Scegli il dispositivo OpenVINO per eseguire il modello di codifica whisper. Dovrebbe selezionare automaticamente un’impostazione predefinita sensata.

- Modello Whisper: Attualmente solo il modello base è supportato, ma potrebbero essere aggiunti altri nel futuro.
- Modalità: Seleziona “trascrivi” per mantenere la lingua di output identica alla sorgente audio o “traduci” per output in inglese, indipendentemente dalla lingua originale.
- Lingua Sorgente: Per impostazione predefinita, è abilitata la rilevazione automatica; tuttavia, puoi impostare la lingua sorgente esplicitamente se necessario.
Una volta applicate le tue impostazioni, apparirà una finestra di dialogo mentre il modello di intelligenza artificiale whisper si carica sul dispositivo scelto (ad esempio, CPU, GPU, NPU, ecc.). Questo processo potrebbe richiedere da 10 a 30 secondi durante la prima esecuzione, poiché deve compilare il modello specificamente per il tuo dispositivo. Non preoccuparti! La volta successiva che userai questa funzionalità, si caricherà molto più velocemente grazie alla cache.

Ecco! Puoi ora trovare la tua trascrizione come una nuova traccia di etichetta. Per esportare queste trascrizioni, utilizza semplicemente File -> Esporta Altro -> Esporta Etichette. Buona trascrizione e buon viaggio nel mondo della conversione vocale–testo con OpenVINO Whisper Trascrizione come alternativa a Whisper-Faster.exe!

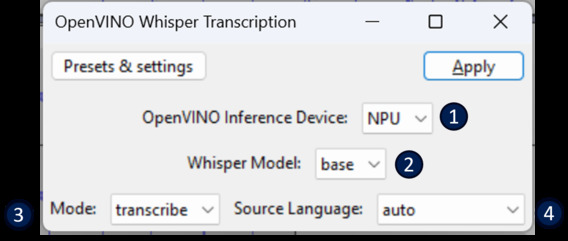
Comments
1 risposta a “Strumenti di conversione da parlato a testo gratuiti e accurati per Windows: Alternative a Whisper-Faster.exe”
[…] Windows users, there is a separate section below. We also dedicated a separate article to Speech-to-Text tools for Windows, that are convenient to install and […]